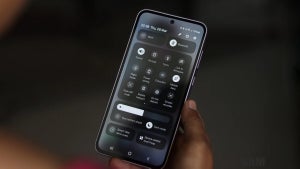Es un hecho: el vídeo está cada vez más presente en nuestra vida. Los servicios de streaming, las redes sociales y plataformas como YouTube o Twitch son algunas de las grandes culpables de ello. Actualmente, cualquier persona puede compartir sus vídeos con el resto del mundo y con una facilidad apabullante. Sin embargo, no hay que olvidar una de las fases más importantes que atraviesa un vídeo antes de su publicación: su edición. Y aquí es donde entra a jugar DaVinci Resolve.
DaVinci Resolve es un programa de edición de vídeo enfocado sobre todo en la edición de color. Al igual que Adobe Premiere, es un software muy completo donde podrás editar, crear efectos e incluso animar. Si te gusta el mundo de la edición de vídeo, este se convertirá en uno de tus programas predilectos. En este artículo haremos una breve guía por los aspectos básicos del programa y te enseñaremos a cómo usar DaVinci Resolve.
Crea un proyecto desde cero
A diferencia de otros programas de edición de vídeo, todos nuestros proyectos audiovisuales se gestionan a través de su interfaz de Gestor de Proyectos. Para comenzar, crearemos un nuevo proyecto haciendo clic en el botón de Crear proyecto (también podemos seleccionar Crear carpeta para tener nuestro material mejor organizado). Lo renombramos, pulsamos el botón de Enter en nuestro teclado y se abrirá la interfaz de edición de DaVinci Resolve.
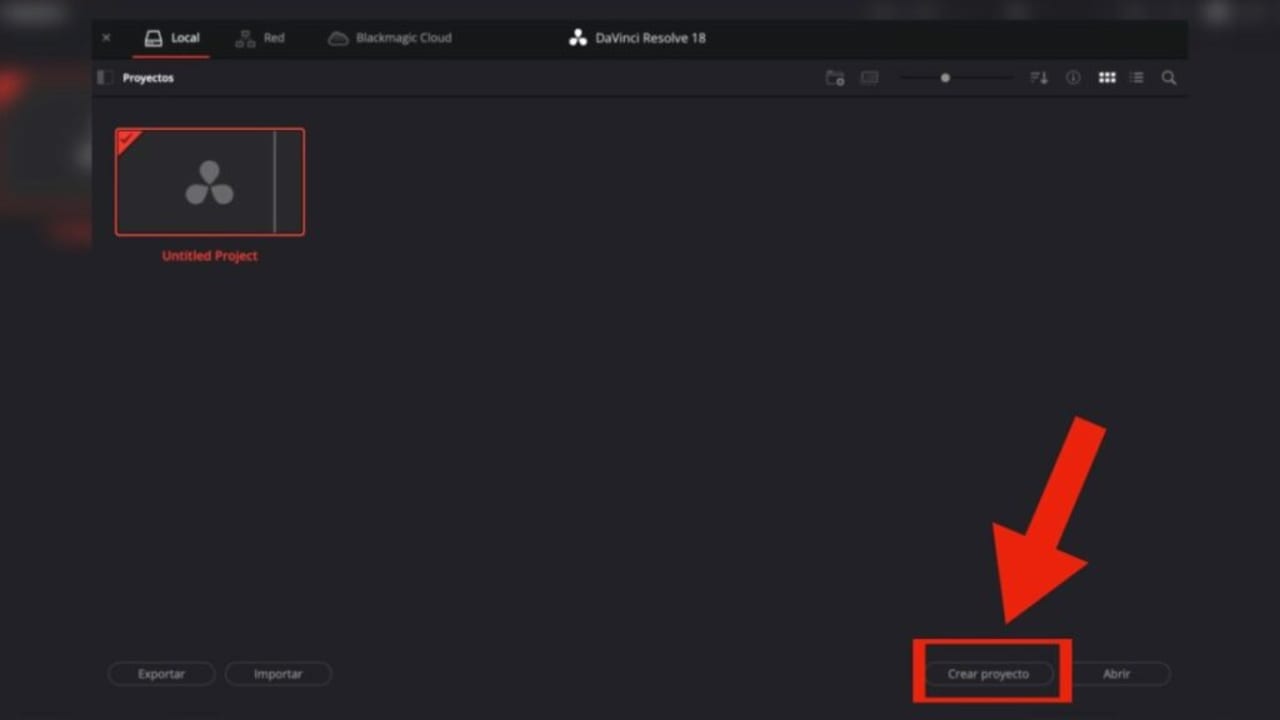
Importa tus archivos multimedia
Trasladar nuestros archivos al programa es una operación bastante fácil y sencilla. Arriba a la izquierda encontrarás un directorio donde verás las carpetas que tienes en tu PC o Mac. Desde dicho directorio, podrás seleccionar los archivos multimedia y arrastrarlos a Principal. Si tienes tus archivos organizados en carpetas, al llevarlos a la bandeja de Principal se respetará su jerarquía.
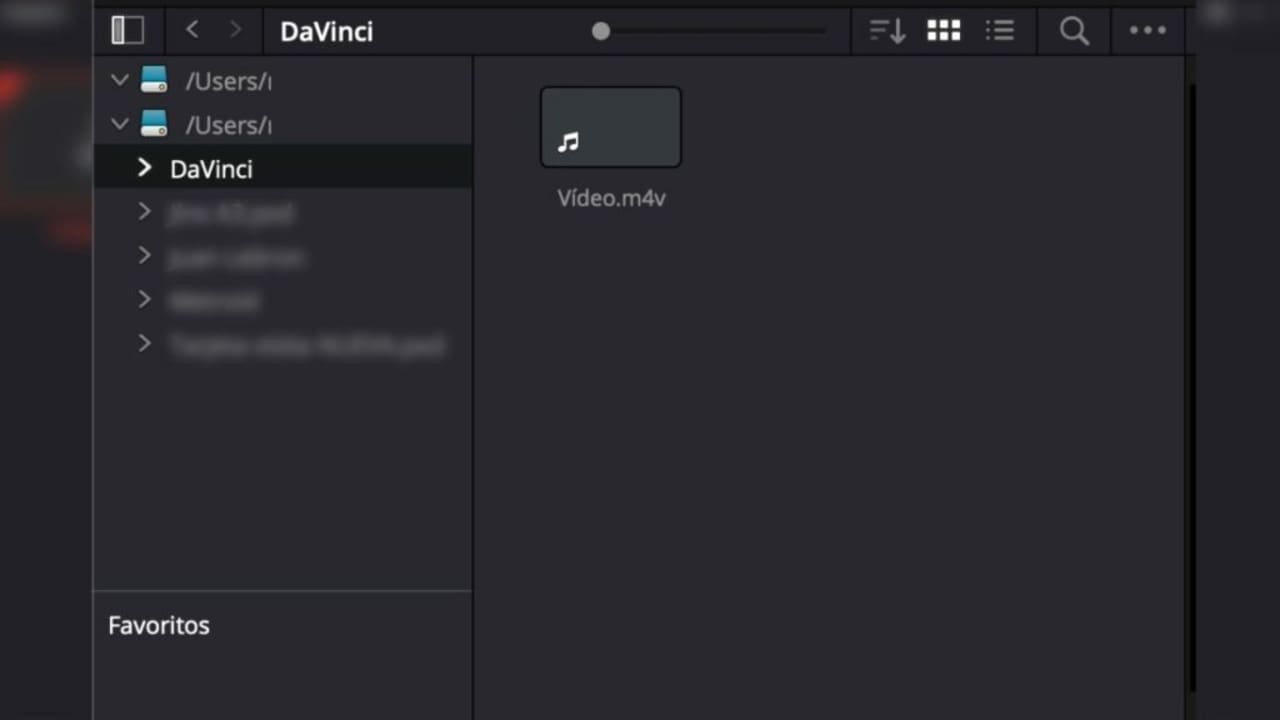
No tienes que usar obligatoriamente dicho directorio, ya que también puedes arrastrar los contenidos desde el explorador de archivos (o Finder en caso de macOS) directamente a DaVinci Resolve.
Módulo de Edición
En el módulo de Edición es donde sucede gran parte de la magia. En la parte inferior del programa veremos la línea de tiempo, un elemento indispensable en cualquier programa de edición que se precie. En la línea de tiempo se mostrarán nuestros clips de vídeo, imágenes y audios de forma general.
Las acciones que realicemos en la línea de tiempo se verán reflejados en el monitor de previsualización, un panel situado en la parte superior. Aquí, se generará una preview de nuestro proyecto en tiempo real. A diferencia de Adobe Premiere, DaVinci Resolve no te permite cambiar los paneles de sitio, pero si modificar tu tamaño en pantalla.
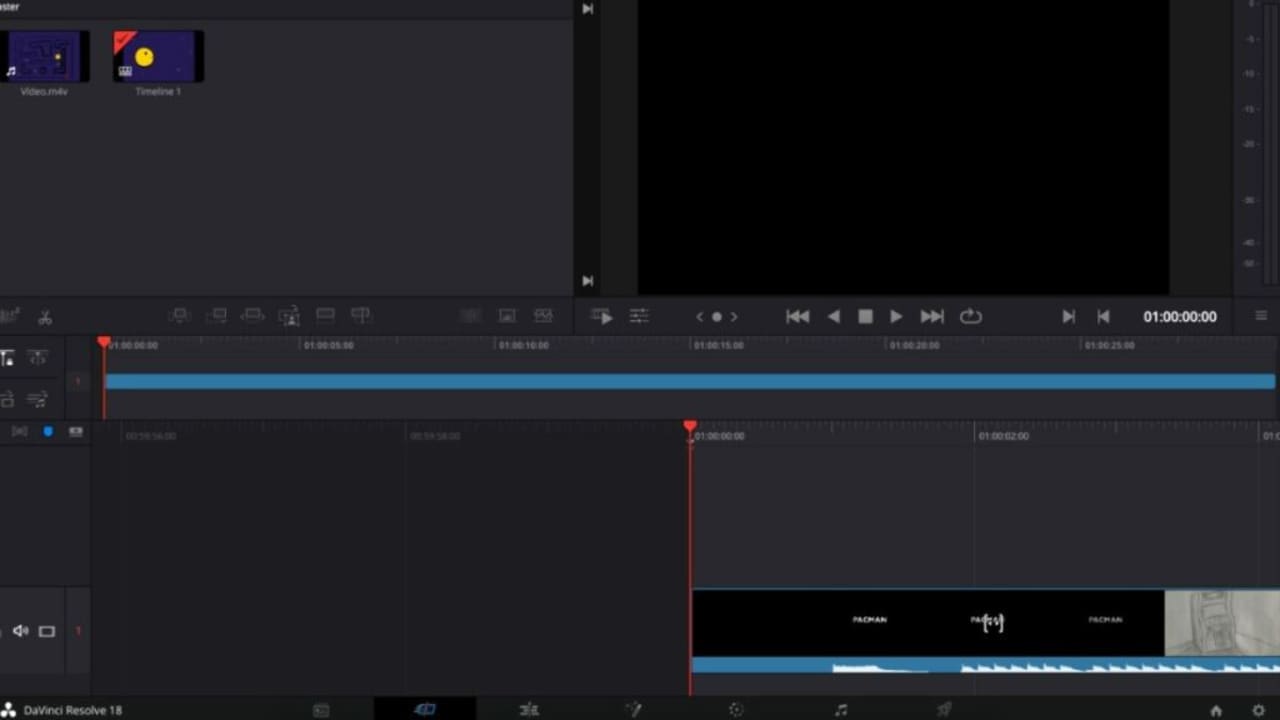
Para empezar y crear nuestra secuencia, nos dirigimos a Archivo y luego a Crear línea de tiempo. Si quieres que tu línea de tiempo mantenga los mismos parámetros que algunos de tus vídeos, arrastra dicho clip primero a la línea de tiempo. Acto seguido, se abrirá una ventana donde activaremos Ajuste de tiempo y redimensionamiento. Esto sirve para que todos los archivos de imagen que se añadan a la línea de tiempo se adapten automáticamente a las características de tu vídeo.
Si quieres cambiar la configuración de tu vídeo, dirígete al símbolo de Ajustes que encontrarás en la esquina inferior a la derecha del programa. Ahí, podrás alterar la resolución y el formato de vídeo, entre otras opciones.
Corta los clips de vídeo
DaVinci Resolve ofrece una gran cantidad de opciones a la hora de modificar clips e imágenes. Nos vamos a centrar en una de las más básicas e indispensables: el recorte.
Si quieres seccionar tu vídeo o recortar un pedazo del mismo, deberás usar la herramienta Recorte. Selecciónala y arrastra el borde del clip hasta donde queramos eliminar dentro de la línea de tiempo.
Una vía para hacer cortes entre vídeos de forma rápida es con el atajo Ctrl + B. Esto hará que el vídeo se divida justo donde tengas situado el cursor en la línea de tiempo.
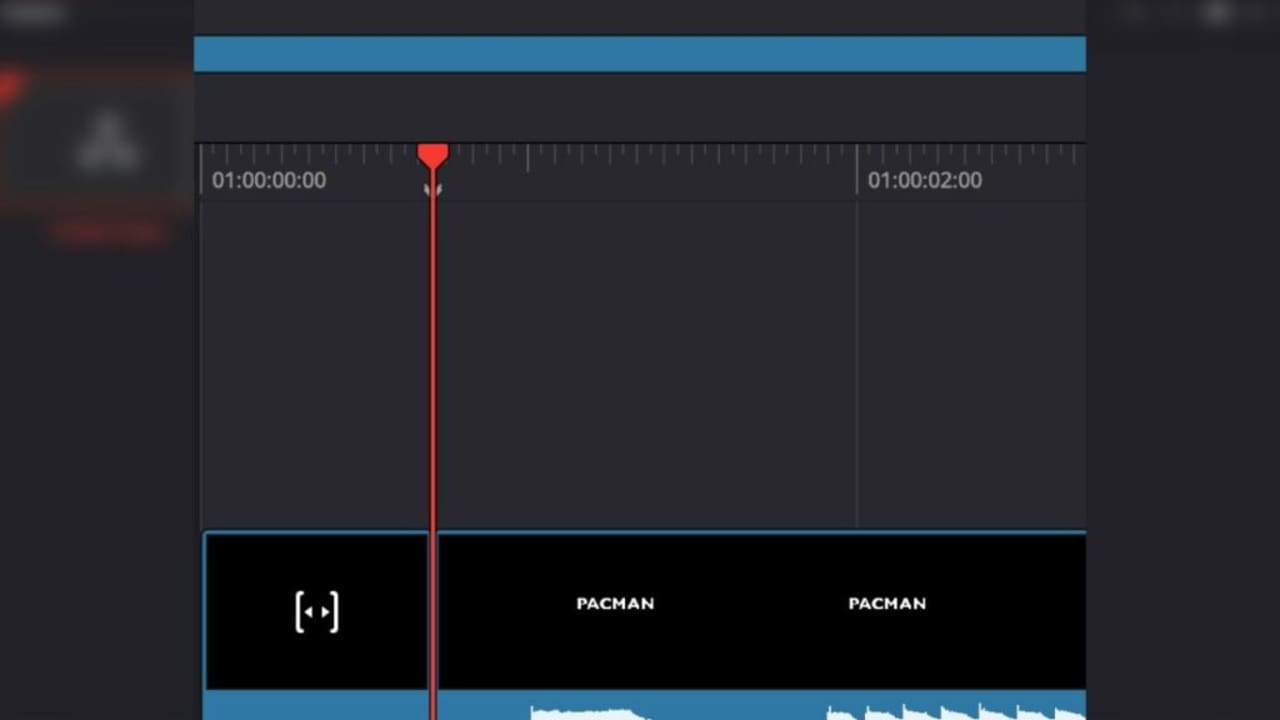
Exporta tu vídeo
La exportación de nuestro proyecto se realizará desde el módulo Entrega. Aquí, podemos establecer qué parte de nuestro proyecto queremos exportar o directamente todo. Podemos exportar con ajustes preestablecidos para plataformas como YouTube u otras. Por último, seleccionamos Agregar a la cola de procesamiento y hacemos clic en Renderizar. Este proceso varía de velocidad según la potencia de nuestro ordenador, así que no te desesperes si el tiempo de espera resulta un tanto largo. Al finalizar, encontraremos nuestro vídeo exportado en la ubicación que hayamos establecido previamente.
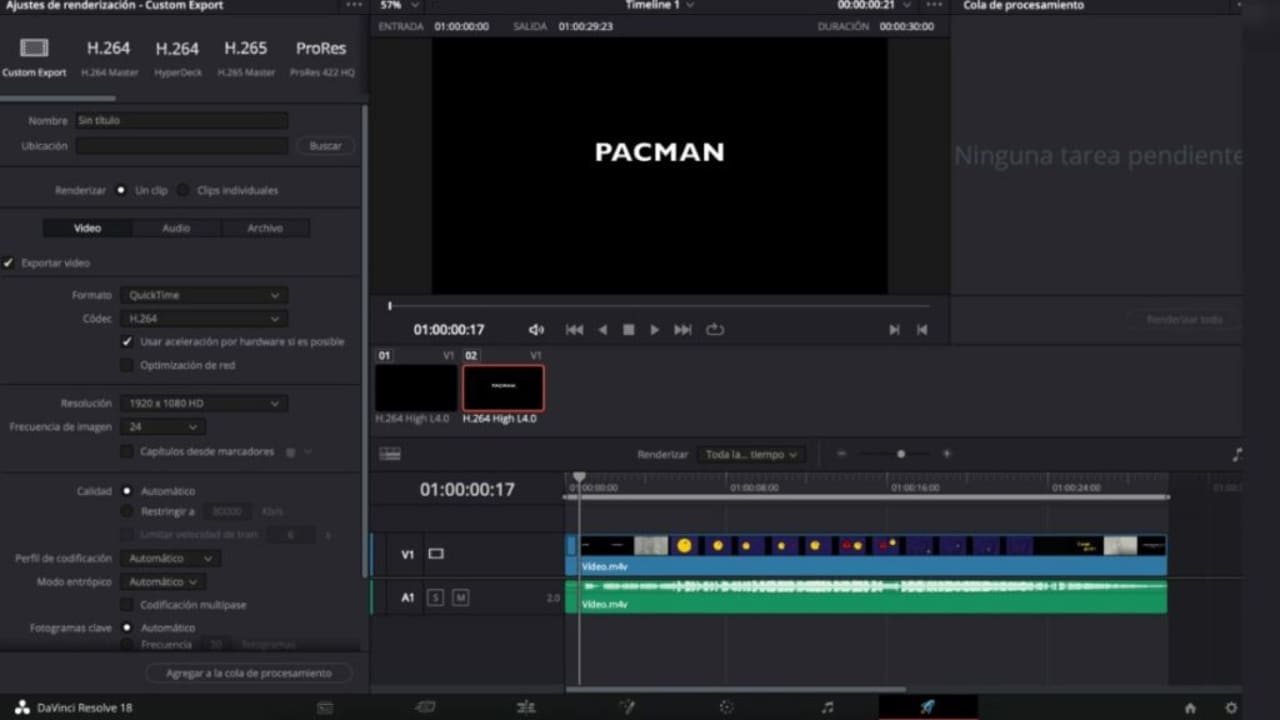
Diferencias entre la versión gratuita y DaVinci Resolve Studio
Una de las grandes bazas de DaVinci Resolve es que este puede ser utilizado de forma gratuita y sin marcas de agua. No obstante, también existe una versión de pago para producciones profesionales, DaVinci Resolve Studio. En la versión gratuita de DaVinci Resolve encontrarás algunas limitaciones. Por ejemplo, solo podrás exportar vídeos 4K Ultra HD y hasta 60 fps.
Studio te permite exportar vídeos con resolución 32K y hasta 120 fps. Si quieres conocer más acerca de sus diferencias, dirígete a la página web de Blackmagic Design.